Viene con Windows, pero su popularidad es bastante baja. De hecho, aunque creas que nunca lo has usado, lo haces constantemente.
El Programador de tareas, especialmente en las últimas versiones de Windows, es una parte esencial del mismo, el reloj del sistema que se encarga de ejecutar todo tipo de tareas una vez se dan las condiciones estipuladas.
Aprender a utilizarlo no sólo implica poder crear tareas que se ejecutarán exactamente cuando tu quieras -sin necesidad de ningún programa adicional- sino poder eliminar otras que Windows ejecuta, para agilizar el sistema.
Prepárate para conocer más sobre el Programador de tareas, ese gran desconocido.
¿Qué es y dónde está?
Tal y como ya hemos comentado, el Programador de tareas, o las Tareas programadas, son una parte esencial del sistema, que se encarga de lanzar los comandos pertinentes una vez se han dado unas condiciones.
Tradicionalmente, se podría pensar que lo que hace es ejecutar una tarea a determinada hora, pero ha ganado mucho en complejidad y en la actualidad las condiciones para el inicio de una tarea van mucho más allá de las temporales: al iniciar o cerrar sesión, cuando se da un evento especial…
Un ejemplo clásico de las tareas programadas lo encuentras en la sincronización del reloj de Windows, programada para la 1:00 de la mañana de cada Domingo, pero se incluyen todo tipo de servicios y tareas no tan evidentes.
El modo de consultarlas, en Windows 7, es desde el menú Inicio > Accesorios > Herramientas del sistema > Programador de tareas.
Eliminando lo innecesario
La ventana que aparece tras cargar el programador por primera vez es un poco confusa, pero no te dejes avasallar por toda la información ahí presente.
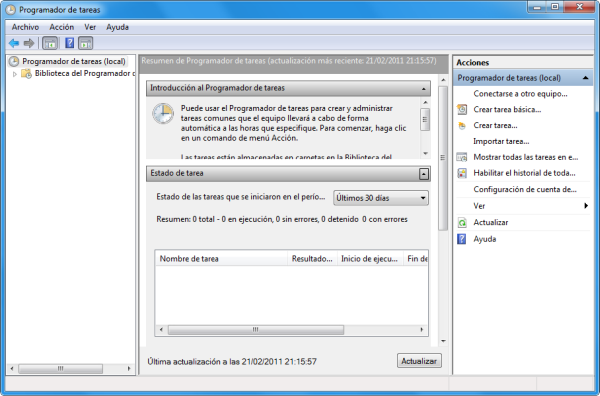
Básicamente se compone de tres columnas: en la primera se muestran las tareas organizadas jerárquicamente según componentes, en la segunda un resumen de las tareas y en la tercera lasacciones que puedes tomar.
Si haces scroll hasta abajo del todo, verás las Tareas activas. Que estén activas no significa que todo eso esté cargado ahora mismo, sino que, si se dan las condiciones, se ejecutarán. Desde este resumen no puedes modificar las tareas, pero sí hacer doble clic, lo cual te llevará a la información de dicha tarea.
Antes de que te pongas a borrar tareas como loco, será mejor que consideres lo que estás haciendo, pues puedes dejar tu Windows bastante maltrecho. La norma general es “si no sabes lo que estás haciendo, no lo hagas“. No obstante, hay algunas tareas que puedes claramente eliminar, especialmente si son revisores de actualizaciones o pertenecen a programas que ya has desinstalado. Haz clic derecho y selecciona Eliminar.
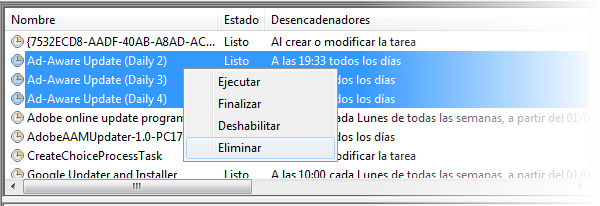
Si decides darte un paseo por los distintos árboles jerárquicos, observando las tareas, fíjate en la columna Estado: si se encuentra deshabilitada, no es necesario que te preocupes por ella. Ten en cuenta que, especialmente aquellas que son de Windows, pueden ser necesarias para otros programas, así que piénsatelo dos veces y, antes que eliminarlas, simplemente deshabilitalas.
Tienes todas las opciones al respecto en el panel de acciones, desde donde puedes Ejecutar, Finalizar y Deshabilitar las tareas seleccionadas.
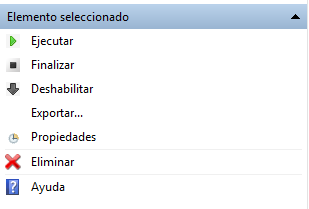
Crear una nueva tarea
Mediante tareas programadas puedes automatizar prácticamente cualquier cosa en Windows de un modo moderadamente sencillo y, lo mejor de todo, sin usar un sólo programa adicional.
Para ello, haz clic en Crear tarea básica, y te aparecerá una ventana con el asistente. En el primer paso sólo debes indicar el nombre y una descripción. Pan comido.
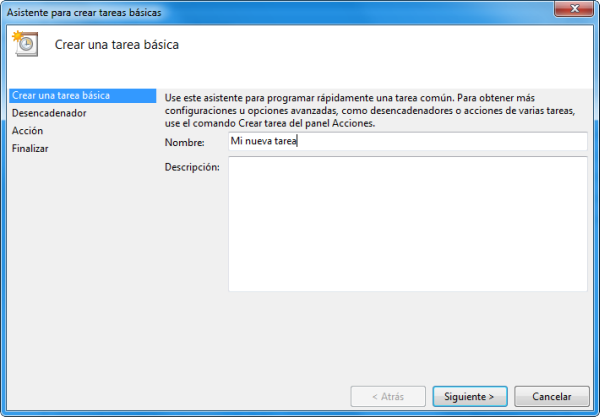
En el siguiente paso deberás indicar con qué frecuencia se iniciará la tarea. Son siete las opciones, que son de tres tipos: basadas en frecuencia temporal, cuando se arranca Windows o cuando se da un evento específico (que requiere de conocimientos avanzados, pero es la que tiene mayor potencial).
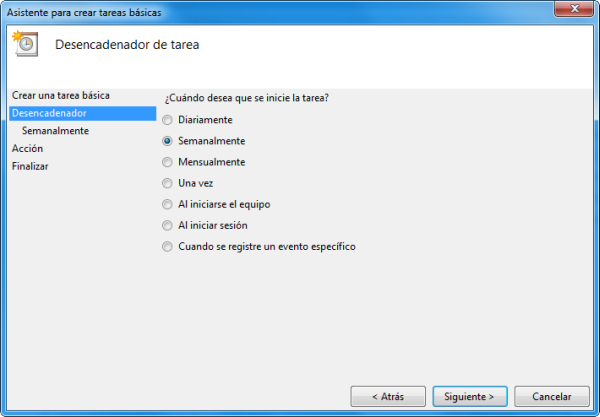
Según lo que eligieras, lo tendrás que configurar en el siguiente paso. En este caso concreto debemos especificar el día y hora de ejecución.
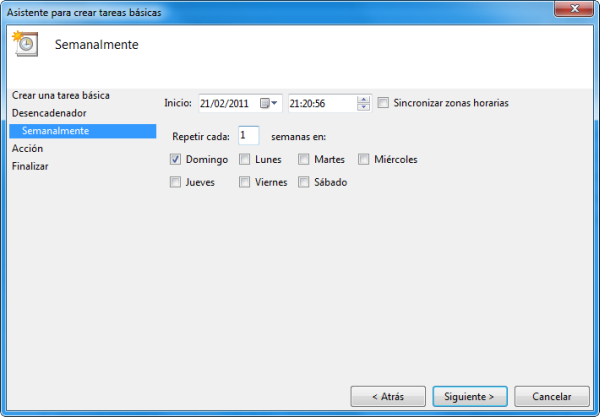
Tras pulsar siguiente tendrás que elegir la acción a ejecutar. En nuestro caso hemos decidido hacer una limpieza con la ayuda de CCleaner, iniciado en modo automático mediante el modificador /AUTO.
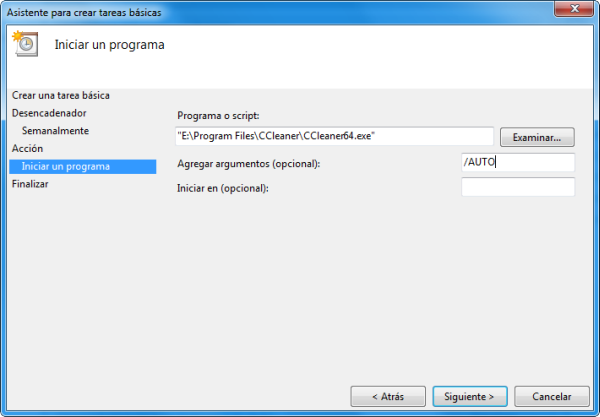
Hecho esto, tu tarea ya estará lista. Este asistente simplifica el proceso, ocultando las características más avanzadas del programador de tareas. Si quieres configurar tu tarea al detalle, entonces elígela en la lista y selecciona Propiedades.
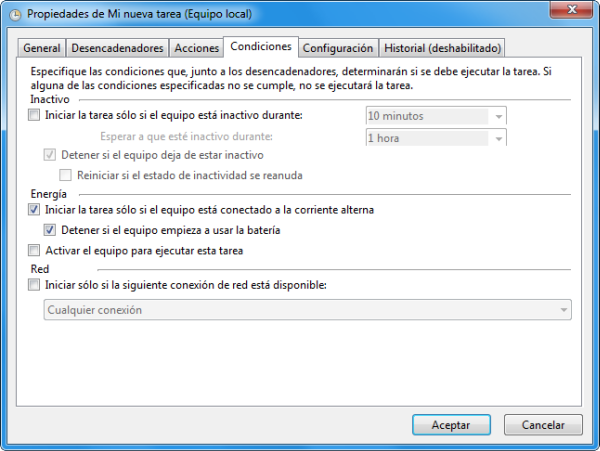
Aquí podrás, entre otras cosas, indicar algunas condiciones para la ejecución de la tarea, como inactividad, conexión a Internet, etc.